포털에게 블로그는 계륵?
오래전 PC 통신에서 인터넷이라는 새로운 개념, World Wide Web 이라는 새로운 개념으로 옮겨갔을 때가 바로 Web 1.0 이었습니다. 그 때에는 웹 페이지를 만드는 사람은 컴퓨터 공학적 지식이 있는 컨텐츠 제공자로 일반적인 웹 페이지 방문자와 구별이 되는 집단이었습니다. 그러다가 Web 2.0 세대에 들어오면서 UCC가 인터넷을 가득 채우게 되었지요. 그 때 부터는 사용자가 직접 컨텐츠를 만들고, 다른 사람들의 컨텐츠를 소비하는 시대가 되었습니다.
바로 이 Web 2.0을 대표하는 어플리케이션이 블로그라는 서비스입니다. 블로그 이전에는 사람들이 웹에 컨텐츠를 개시하기 위해서는 HTML이라는 생소한 언어를 알아야 했었고, 또 한 웹 호스팅을 받아서 서비스를 해야만 컨텐츠를 생산해 낼 수 있었습니다.
하지만 블로그라는 서비스가 도입되면서 사용자는 손 쉽게 컨텐츠를 작성할 수 있게 되었고, 기존에 홈페이지 관리에 필요한 기능을 간편하게 제공하는 블로그 툴들이 등장하면서 사람들이 자신의 글을 웹에 게시할 때 있던 진입 장벽을 대폭 낮추어 놓았습니다. 실제로 요즘은 컴퓨터를 잘 몰라도 인터넷만 할 줄알면 누구든지 웹에 글을 쓸 수 가 있게 되었지요.
이 처럼 엄청나게 쏟아지는 컨텐츠를 만들어 놓았던 블로그라는 서비스가 SNS 열풍에 밀려 홀대를 받고 있다는 생각이 많은 분들의 머릿속에 자리잡고 있을 텐데요. 실제로 기업의 입장에서 블로그라는 서비스를 어떻게 생각 할지 생각해 보았습니다.
▶ 계륵
오늘 포스팅의 제목에서 나오는 "계륵"이라는 말은 닭의 갈비라는 의미입니다. 춘천가면 맛있게 먹을 수 있는 닭갈비 요리가 아니라 삼국지에도 나오는 유명한 고사성어인데요. 후라이드 치킨을 먹을 때 보면, 닭의 갈비 부분을 집어 들면 느끼는 느낌이 있으실 겁니다.
닭고기의 갈비 부분은 붙어 있는 살점이 별로 없습니다. 하지만 아주 없는 것도 아니어서 그걸 집어서 먹자니 다른 맛있는 부위를 먹어야 할 것 같고, 그렇다고 버리자니 조금이라도 붙어있는 살점이 아깝기만 한... 그런 상황이지요. 다시 말해서 먹자니 이익을 취할게 별로 없고 버리자니 아까운 그런 대상을 의미합니다.
삼국지 이야기를 조금 해보면, 위나라의 조조는 촉나라의 유비와 한중이라는 땅을 놓고 전쟁을 벌이면서 큰 고민을 하게 됩니다. 그 때, 밤 늦게 암호를 정하려고 찾아온 부하에게 조조는 생각에 빠져서 계륵이라는 말만 되풀이하게 되는데, 그걸 들은 양수라는 인물이 계륵이라는 말을 알아 듣고, 전군에게 철수 명령을 내리게 됩니다.
사람들이 양수에게 묻자, 그는 "무릇 닭의 갈비는 먹음직한 살은 없지만 그냥 버리기는 아까운 것이다. 공은 돌아갈 결정을 내릴 것이다."라고 말했습니다. 양수는 조조가 무심코 내뱉은 계륵이라는 말을 듣고 한중 땅이 계륵과 같아서 버리기는 아깝지만 무리해서 지키기엔 대단하지는 않은 땅이라고 생각한다고 말하고, 철수 명령을 내렸고, 다음날 조조는 철수 명령을 내리게 됩니다.
양수라는 인물은 평소에 자신의 재주를 믿고 오만한 성격을 드러내는 인물로 묘사되는데, 이 계륵 사건에서 조조가 명령을 내리기 전에 철수 명령을 내려 군심을 흐트러트렸다는 죄목으로 참수를 당하게 됩니다.
아무튼 이 고사에서 알 수 있듯이 계륵이란 "먹자니 안 땡기고, 버리자니 아까운 것"이라는 뜻을 담고 있습니다.

대표적인 블로그 서비스들
솔직히 적절한 표현으로 보입니다. 블로그라는 서비스를 운영하기 위해서는 굉장한 유지비용이 들어갑니다. 수 많은 블로거들이 지금도 엄청난 양의 컨텐츠를 생산해내고 있습니다. 그 분야가 일상생활에서부터 IT나 경제 같은 전문 분야까지 다음뷰의 카테고리를 보시면 아시겠지만 굉장히 다양하고, 활동하는 블로거 역시 엄청난 숫자입니다.
일단 단순하게 생각해도 이런 모든 자료들을 계속 보존하고, 서비스를 하기 위해서는 서버가 가동이 되어야 합니다. 컨텐츠가 계속 늘어남에 따라 데이터를 보관할 수 있는 디스크나 추가적인 서버가 계속 필요하게 되는 것이죠.
문제는 유지비용과 수익에 있습니다. 블로거가 생산해내는 컨텐츠가 꾸준히 늘어남에 따라 유지비용 역시 꾸준히 늘어갑니다. 대부분 블로거들은 언제가 되었건 자신들이 과거에 썼던 글들을 언제라도 열어 볼 수 있게 계속 보관되고, 서비스 되기를 원합니다. 그러기 위해서는 항상 가용 상태로 준비를 해놓아야 하지요.
하지만 이런 계속적으로 증가하는 유지비용과 수익 사이에는 비례관계가 없습니다. 오히려 블로거들이 생산해 내는 컨텐츠가 많아져 생기는 유지비용이 증가하더라도 거기서 얻어지는 수익이 비례해서 증가하지 않기 때문에, 수익률은 갈 수록 낮아지게 되는 것이지요.

노란색 부분이 롱테일이다. - 출처 : 위키피디아 -
또 한, 수 많은 블로그 중에서 실제로 운영되고 있는 블로그는 몇 퍼센트 안 됩니다. 그 중에서 정말 유익한 자료들을 생산해 내는 블로거는 더 소수로 줄어 들게 되지요.
롱테일의 법칙,
Power law Distribution 은 모든 소셜 네트워크에서 나타나는 특징입니다. ( 더 자세한 정보는 검색을 통해서 ^^, 저 두개만 설명하더라도 포스트가 두 세개는 나오거든요 ㅜㅜ )
블로그 서비스에서 얻을 수 있는 수익률이 블로거들이 생산해내는 컨텐츠의 양에 반비례한다면, 포털이 당장 취할 수 있는 조치는 컨텐츠의 생산 속도를 감소시키는게 되겠지요. 임시 방편으로라도 쓸데 없는 컨텐츠가 생산되는 것을 둔화시키면 적절한 조치가 있을 때까지 수익률 감소를 둔화 시킬 수 있을 겁니다.
그 대책 중에 하나가 바로 포털 서비스에서 블로고 스피어의 영향력 감소에 있습니다. 단편적인 예로 포털의 메인화면에서 블로거들의 컨텐츠가 노출되는 공간을 줄이거나 밑으로 내려버리는 것이지요. 혹은 검색 결과에 뜨는 컨텐츠 우선순위에서 블로그를 뒤로 보내게 되면 사람들의 블로그에 대한 관심을 줄여 볼 수도 있을 겁니다.
이런 노력은 곳곳에서 목격되고 있지요. 포털들이 전부 자사가 서비스하던 메타 블로그 서비스를 내리거나, 그 비율 혹은 거기서 블로거가 얻을 수 있는 인센티브를 줄이고, 또는 메인 페이지에서 블로거가 작성한 컨텐츠가 노출되는 부분을 줄이거나 밑으로 보내 버리는 수를 쓰고 있습니다.
▶ 블로그, 버리자니 아깝다
그러면 블로그를 아예 버리면 되지 않느냐.. 라는 생각을 가진 분들도 있으실 겁니다. 물론 블로그가 포털에 안 좋은 영향만 미친다면 그렇게 할 수 있겠지요. 하지만 분명 포털입장에서도 블로그를 통해서 얻는 것들이 있습니다. 아니.. 굉장히 많습니다. 다만 그것들에서 직접적인 수익을 얻을 수 없기 때문에,, 즉.. 바로 먹자니 맛이 없기 때문에 망설이는 것이지요.
블로그는 굉장히 고급의 컨텐츠를 얻을 수 있는 곳입니다. 블로그가 서비스를 시작한지 10년이 넘었기 때문에 굉장히 프로페셔널한 블로거들이 등장하고 있습니다. 일부는 언론사에 있는 기자들보다도 글솜씨와 비판능력이 뛰어납니다. 또 한, 실제로 해당분야에서 오랫동안 경험과 지식을 쌓은 블로거들도 많이 있기 때문에 그들이 작성한 컨텐츠는 가치가 굉장히 높지요.
이런 고급의 컨텐츠, 그리고 컨텐츠를 생산해 내는 공장을 한순간에 포기하기는 굉장히 힘들 겁니다. 포털 사이트에서 검색을 좀 해보신 분들은 아시겠지만 검색 결과에서 상당한 비중을 차지하고 있는 것이 블로거가 작성한 글입니다. 예전에는 전문 사이트나 웹 페이지에서 검색을 많이 했지만 요즘은 원하는 검색 결과는 지식 서비스나 블로그에 다 있죠.
그 만큼 자사의 검색 서비스의 질을 유지하기 위해서 블로그는 절대 버릴 수 없는 존재입니다. 다만 관련 없는 정보와 포털이 보기에 쓸모 없는 자료를 생산해내는 블로거들의 자료까지 유지하기엔 뭔가 아깝다는 것이지요.
게다가 요즘은 많은 블로거들이 SNS로 눈을 돌리고 있습니다. 포털의 블로거에 대한 대우가 예전같지 않자, 많은 블로거 분들이 페이스북이나 트위터같은 대안을 찾아 떠나고 있는 것입니다. 실제로 블로그 접고 페이스북으로 떠나버린 분들도 적지 않은 걸로 알고 있습니다.
이럴 경우 더 이상 고급 정보원을 얻을 수 없는 포털이 과연 수 많은 고급 정보원으로 무장한 페이스 북같은 서비스들의 공격을 견뎌 낼 수가 있을지 의문입니다.
▶ 상생 할 수 있는 길을 찾아라
요즘들어서 그런지는 모르겠지만 블로거와 포털 사이에 갈등이 심화되고 있는 것 같습니다. 포털은 계륵 같은 블로거에게, 블로거는 예전 같지 않은 포털에게 조금씩 불만이 쌓이고 있는 것이지요.
이런 상황을 어떻게 잘 타개해 나갈 것인가가 블로거는 물론이고 포털의 미래에 지대한 영향을 미칠 것으로 보입니다. 제가 생각하는 몇 가지를 말씀드리자면, 우선

Happy President's Day by Cayusa   |
포털들이여, 수익 모델을 만들어라..
현재 블로그로 돈을 벌고 있는 많은 블로거들은 새로운 수익모델이 목말라 있습니다. 블로거가 생산해낸 컨텐츠와 실제 비즈니스 광고를 엮어서 블로거도 돈을 벌 수 있고, 광고주들도 저렴한 가격에 마케팅을 진행 할 수 있는 그런 모델인데요. 네이버의 경우 애드 포스트라는 자체 서비스가 있고, 다음의 경우 애드 클릭스라는 서비스가 있었지만 지금은 없어진 상태로 다음뷰 애드박스라는 모델만이 남아있는 상태입니다.
하지만 애드센스가 요즘 시들시들해진것을 볼 수 있듯이 CPC 모델 만으로는 분명한계가 있습니다. 네이버나 다음 같은 회사라면 충분히 링크 프라이스나, 아이라이크 클릭, 인터리치 같은 제휴 마케팅 서비스를 만들 수도 있을 겁니다. 그런 새로운 수익 모델, 블로거와 광고주를 연결해 주면서 자신들도 수수료를 받을 수 있는 그런 서비스를 만들어 보는게 어떨까요?
Fergus - 'Happiness is A Cigar Called Hamlet' by meg nicol    |
제가 블로그를 운영하기 때문에 조금은 블로거의 입장에서 쓴 글 인것 같지만 분명 많은 분들이 공감하고 계실꺼라고 생각합니다.
여러분은 블로그의 미래, 그리고 포털의 미래에 대해서 어떻게 생각하시나요?








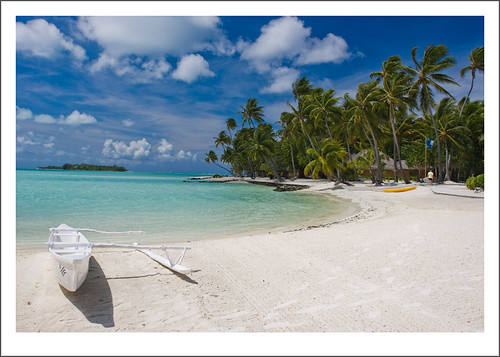




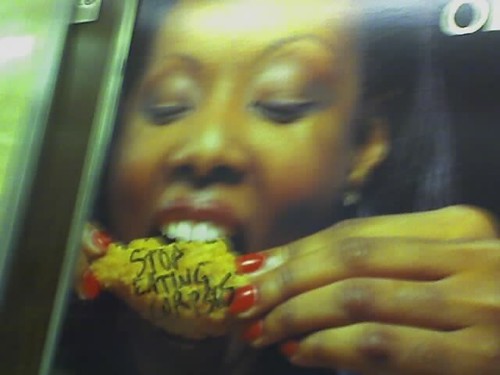













 Source.txt
Source.txt



















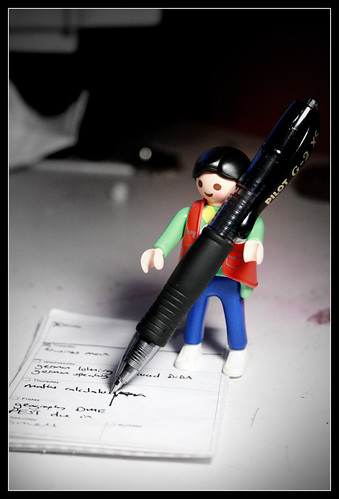

























![[사진 : 티스토리 단축키]](https://t1.daumcdn.net/cfile/tistory/181B6B0F4CADE21D8F)
![[사진 : 티스토리 단축키]](https://t1.daumcdn.net/cfile/tistory/181B6B0F4CADE21E90)
![[사진 : 티스토리 단축키]](https://t1.daumcdn.net/cfile/tistory/1850F9124CADE4574C)
![[사진 : 티스토리 단축키]](https://t1.daumcdn.net/cfile/tistory/1960761E4CADE6400B)
![[사진 : 티스토리 단축키]](https://t1.daumcdn.net/cfile/tistory/186951104CADE7EF24)
![[사진 : 티스토리 단축키]](https://t1.daumcdn.net/cfile/tistory/203A13114CADE8DB0B)
















![[ 사진 : 익명 댓글 ]](https://t1.daumcdn.net/cfile/tistory/1453D4124CA2AE8A23)
![[ 사진 : 익명 댓글 ]](https://t1.daumcdn.net/cfile/tistory/18527C134CA2AF4502)
![[ 사진 : 익명 댓글 ]](https://t1.daumcdn.net/cfile/tistory/1908E01D4CA1A1F108)
![[ 사진 : 노이즈 댓글 ]](https://t1.daumcdn.net/cfile/tistory/140D8A374CA2B1F520)




![[블로그 글쓰기]](https://t1.daumcdn.net/cfile/tistory/114903274CA15C3B1D)









































![[그림 : 위젯 ]](https://t1.daumcdn.net/cfile/tistory/111CC8194C848B8C98)
![[그림 : 위젯 뱅크 ]](https://t1.daumcdn.net/cfile/tistory/136B9E184C848B4862)











![Getting ready [3]](http://farm2.static.flickr.com/1217/569236693_e8f1bd9c50.jpg)



